在 Affinity Photo 合成圖像的時候,你是不是常常覺得成品看起來有點怪、有點假,很不自然。那麼到底是哪裡不對勁呢?最大的原因,就是圖像素材間彼此不匹配。
其實,只要掌握三個重點,就可以讓你的合成圖片看起來很自然喔。
完整影音


影像合成的重點
色相 (Hue),簡單的說就是你所看到的各種顏色,像是花的紅色、草的綠色等等。
飽和度 (Saturation) 即彩度,指的是顏色的純淨度;越飽和的顏色越鮮豔,不飽和的顏色就會有點灰灰髒髒的感覺,簡單可以理解為純色中加入灰色量的多少。
明度 (Lightness) 指的則是是純色中混合了多少白色或黑色。
當兩張圖片的這三個元素不匹配的時候,硬把他們放在一起就會變得很奇怪。所以在用 Affinity Photo 合成的時候,第一件事就是要對素材影像做匹配,讓他們的這三個屬性盡量接近。
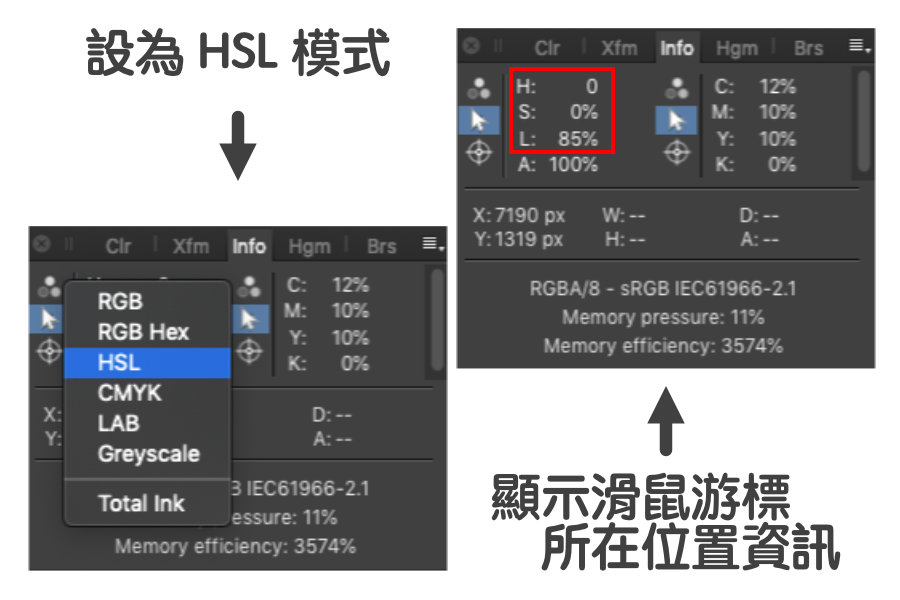
明度匹配
要調整明度,就必須把色相和飽和度的影響隔離。
我們可以新增一個圖層,用 50% 灰色填滿。將這個圖層的 Blend mode 設定為 Colour。這個意思是,把所有的色相和飽和度資訊都用 50% 的灰色取代 ( Colour = Hue + Saturation )。
把這個觀察圖層罩在最上層,然後調整目標圖層的明暗,使之與參考圖層相近。
飽和度匹配
同理,調整飽和度,就要把色相和明度隔離。
我們用 50% 灰的填色圖層,Blend mode 設定為 Luminosity ,將所有影像的明度都調整成 50%;然後用任意顏色的填色圖層,以 Hue 來做混合模式,將所有影像的色相都變成該填色。這樣剩下來的就是飽和度。
使用 Adjustments -> HSL… 中的 Saturation Shift 來對目標圖層調整,使兩整飽和度接近。
色相匹配
最後,隔離飽和度和明度,來調整色相。
50% 灰,Luminosity 混色以隔離明度;任意填色,Blend mode 設為 Saturation,隔離飽和度,便可得到色相資訊。
同樣使用 HSL… ,拉動 Hue Shift,或是使用 Colour Balance… 來做更細微的色相調整。

結論
詳細的操作過程,可以看下面的影片。
完成這三個步驟之後,你的兩個素材看起來應該很接近了。
接下來,再注意一下光源的方向,影子等等細節,你應該就可以做出很不錯的合成影像了。

